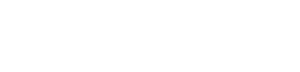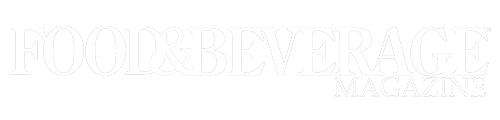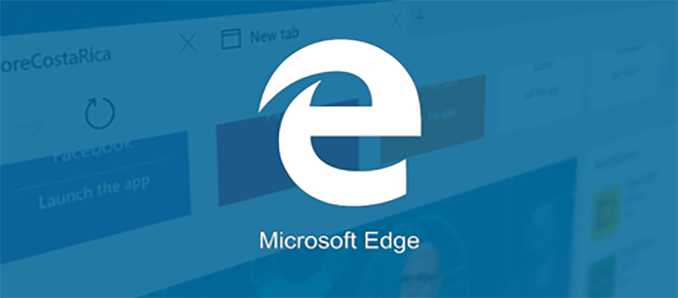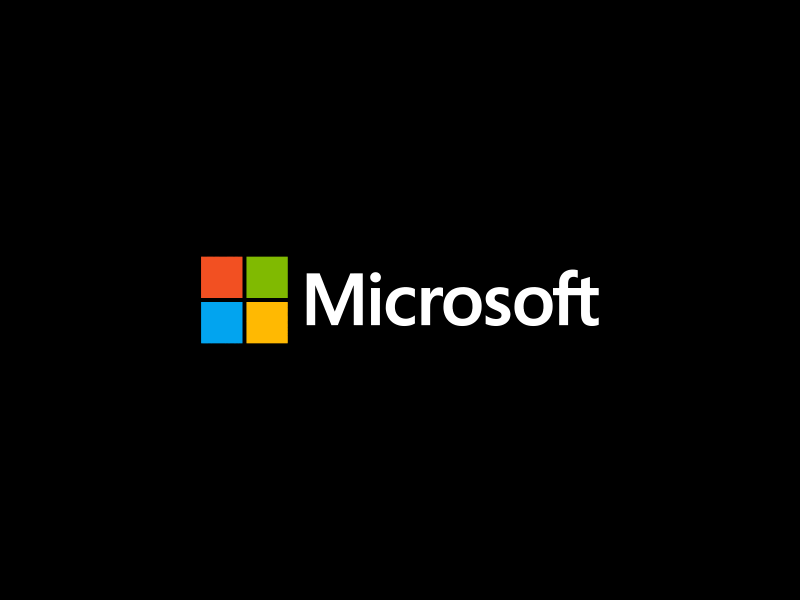 Post the launch of the Windows 10, Microsoft came up with its latest browser Microsoft Edge. It was launched to replace Internet Explorer. By way of Edge, Microsoft is directly trying to compete with biggies like Firefox and Chrome. Aditya who offers term papers for sale online says that though Edge is not as good as these two top browsers, it does have great potential. It is equipped with several new customization options and features.
Post the launch of the Windows 10, Microsoft came up with its latest browser Microsoft Edge. It was launched to replace Internet Explorer. By way of Edge, Microsoft is directly trying to compete with biggies like Firefox and Chrome. Aditya who offers term papers for sale online says that though Edge is not as good as these two top browsers, it does have great potential. It is equipped with several new customization options and features.
Microsoft Edge is built on the concept of offering the users a simple user interface that puts forth everything important in view. Of course, when you delve deeper into this, you’ll find a plethora of advanced features too.
Now, like a lot of people, you too must be inquisitive to find out what is it that Microsoft Edge is hiding and how can it improve your browsing experience. To help you with this, we have come up with a list of 4 important ways to make the most out of Microsoft Edge.
Customize Start Page
Now, let’s first begin with the Start Page of Edge. When you launch the Edge, the first page that you see is the start page. With the customization options available, you can decide for yourself what all you wish to see when you launch your browser. For customization, click on the Main Menu at the top right corner and click on the ‘Settings’ tab. Under this tab, you will find the options to customize your Start page. Head to ‘Open With’ tab and here you can select – Start Page, Previous Page, New Tab Page or A Specific Page or Pages that you want to customize.
Besides the Start page, you can also customize what you would like to see whenever you open a new tab. For this, you have to again click on the Main Menu towards the right and then head to the ‘Settings’ menu. Now, from the drop-down list that follows, click on ’Open New Tabs with’ and pick your requisite option.
Import Favourites and Bookmarks from the other Browsers
Astha who offers project management courses online with a leading learning-based platform says that with Edge it is easy to import the bookmarks from Internet Explorer, Chrome or Firefox. To do so, you have to click on the ‘Hub’ button at the top right corner and then click on ‘Import Favourites.’ After this, you have to select the browser from where you wish to import your bookmarks and then click on ‘Import.’
Microsoft Edge’s Reading View Clears Out Distractions
If you see the Reading View of the Microsoft Edge, you’ll notice that all the distracting content has been removed from here. There are no article suggestions or ads under this view. So, all that you see in the reading view is your primary article content. This comes in handy especially when you wish to enjoy reading your article without any distractions. When you are reading the article, you can click on the ‘Book’ icon present towards the top-left corner and activate Reading View on Microsoft Edge.
Create Article Reading List on Edge
Anshula who offers write my essay service online says that Edge helps you save your favorite articles in your reading list. This means that you no longer need to save all your favorite articles under the bookmarks or the favorites and clutter it with your other saved websites rather you can just save them in your reading list. To do this, open the article you want to save, click on the ‘star’ icon towards the top and navigate to the ‘reading list’ tab. From there, select the ‘Add’ button to add the article to your list.
So, these are four amazing ways to get the most out of Microsoft Edge. Do let us know in the comments below if you have any queries related to Microsoft Edge.