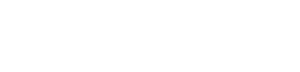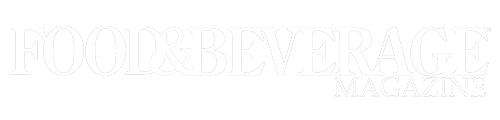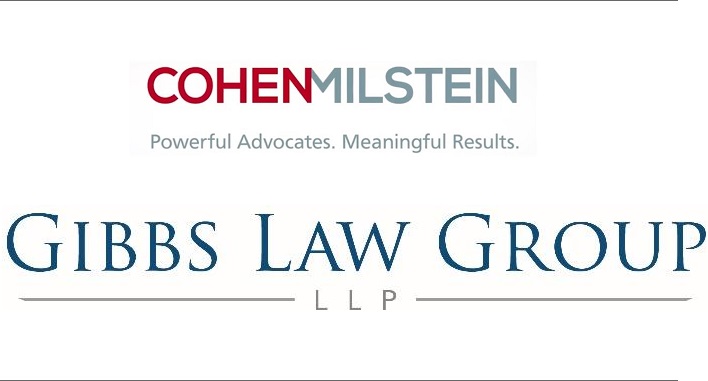In a world where privacy is paramount, securing your internet connection with a VPN is only the first step. But what if you could share that VPN-protected connection with all your devices or even with friends? This guide will show you exactly how to share your VPN connection via a hotspot, with a focus on Windows 11. Let’s dive in!
Why Share a VPN Connection Through a Hotspot?
A Virtual Private Network (VPN) encrypts your internet connection, safeguarding your data from prying eyes. Yet, only devices with VPN installed benefit from this protection. By sharing your VPN connection through a hotspot, you can extend that security to multiple devices without separate VPN subscriptions or installations. It’s particularly useful in public spaces or when traveling. In 2023, a reported 85% of people connected to public Wi-Fi at least once a week, underscoring the need for safe, shared connections.
Keep in mind that a VPN is part of the cybersecurity puzzle. You need to consider as many factors as possible and take comprehensive steps to protect yourself. For example, have you ever wondered if is Coinbase Wallet safe? It is imperative to ensure that applications, especially financial ones, are safe.
The Practical Benefits of Shared VPN Connections
Sharing your VPN connection through a hotspot isn’t just a safeguard—it’s an enabler of seamless, secure connectivity for everything you do online. Imagine having multiple devices, from phones and tablets to even a smart TV, all under one protected network umbrella, wherever you go. This setup is ideal for situations where installing a VPN on each device is impractical, such as on a friend’s phone or a family member’s tablet.
Furthermore, for frequent travelers or remote workers, a shared VPN hotspot ensures consistent privacy across work and personal devices, protecting sensitive information even on unsecured networks. As cybersecurity concerns rise—up 27% in phishing attacks in 2023 alone—this kind of setup gives you peace of mind knowing your connections are encrypted end-to-end.
Step 1: Set Up Your VPN on Your Windows 11 Device
First things first: configure the VPN on your primary device, in this case, a Windows 11 laptop or PC.
- Choose Your VPN Service: Open your VPN application (e.g., ExpressVPN, NordVPN, Surfshark).
- Log In and select a secure server location. Opt for a country or region depending on your privacy needs or content access.
- Connect: Confirm that your device is connected to the VPN by checking for a “connected” or “secured” status.
Step 2: Enable Mobile Hotspot on Windows 11
Now that you’ve secured your connection, you’re ready to set up a hotspot.
- Open Settings: Press Windows + I to open Settings quickly.
- Navigate to Network & Internet: Click on Mobile Hotspot.
- Select Internet Connection: Under “Share my Internet connection from,” choose the VPN connection (usually labeled “Wi-Fi”).
- Set Network Name and Password: Make it unique but memorable—think security!
- Enable the Mobile Hotspot: Toggle the switch to On. Now, your Windows device is acting as a hotspot, broadcasting a VPN-protected connection to any nearby devices.
Step 3: Connect Other Devices to Your VPN-Protected Hotspot
Once the hotspot is live, it’s time for the fun part—connecting other devices!
- On the Secondary Device (Laptop, Phone, Tablet): Go to Wi-Fi settings and search for available networks.
- Select Your Hotspot: Choose the network name you set in Step 2.
- Enter the Password: This grants access to your VPN-protected connection.
- Enjoy Enhanced Security: All devices connected to this hotspot are now encrypted by the VPN.
Troubleshooting Tips: When Sharing Hits a Snag
Sometimes, connection sharing doesn’t go as smoothly as planned. Here are a few troubleshooting tips to help:
- Check VPN Compatibility: Some VPNs may not support connection sharing, so ensure yours does.
- Use a Dedicated VPN App: Built-in VPNs in Windows may not always provide the same level of security or flexibility as a dedicated VPN app.
- Network Adapter Update: Outdated drivers can block the connection. Go to Device Manager > Network adapters > right-click and select Update Driver.
Additional Tips for Sharing VPN Connections Effectively
- Limit User Access: Set restrictions or time limits for hotspot use, particularly in shared spaces.
- Keep an Eye on Speed: VPNs tend to slow down internet speeds, especially if multiple devices are connected. Opt for high-speed servers when possible.
- Monitor Data Usage: Some VPNs or internet plans have data caps, so track data consumption if you’re on a limited plan.
According to a recent survey, 68% of mobile hotspot users find their connection slow when using VPNs—keeping fewer devices connected at a time may help mitigate this.
Final Thoughts
What if you could keep all your devices secure with just one connection? That’s exactly what you get when you share your VPN through a hotspot – a simple, powerful way to safeguard your online activity. Whether you’re working in a café, streaming securely, or browsing anonymously in a hotel room, a shared VPN connection gives you control over your digital footprint. Incorporate these steps and you’ll be extending privacy perks to your entire network without breaking the bank or installing a bunch of new software.